In this article, we will learn how we can use the temporary table as a form datasource in D365. In our scenario, we will populate the temporary table at runtime and bind it with the form datasource. firstly, we will pass an argument on the clicked event and write the form datasource init method to populate the data in it. In our scenario we will work on the CustTable form, we will populate the customer group in the temporary table which we create on the selected customer while clicking the button. Step 1: Create a new table of type TempDB and add two new fields i.e., CustGroupId and CustGroup. Step 2: We will create a new form with the pattern (List Type), then add our previously created temporary table as a datasource, and then drag both the fields CustGroupId and CustGroup on the form grid part. After the form creation, we will also create the display menu item of type form and use our form on it. Step 3: We will create an extension of t...
In this article, we will learn how we can use the temporary table as a form datasource in D365. In our scenario, we will populate the temporary table at runtime and bind it with the form datasource. firstly, we will pass an argument on the clicked event and write the form datasource init method to populate the data in it.
In our scenario we will work on the CustTable form, we will populate the customer group in the temporary table which we create on the selected customer while clicking the button.
Step 1: Create a new table of type TempDB and add two new fields i.e., CustGroupId and CustGroup.
Step 2: We will create a new form with the pattern (List Type), then add our previously created temporary table as a datasource, and then drag both the fields CustGroupId and CustGroup on the form grid part. After the form creation, we will also create the display menu item of type form and use our form on it.
Step 3: We will create an extension of the form 'CustTable' and create a new FormButtonControl named 'HMCustGroup' in the button group 'btngrpCustomerAccounts'.
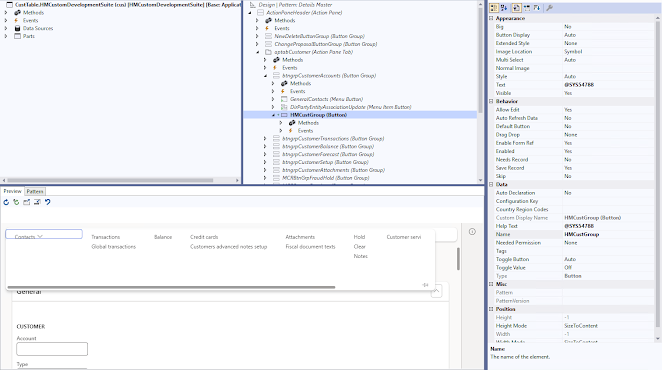
Step 4: Now we will pass the customer records on the button clicked method. It can be done either by creating a chain of command or by an event handler. We will provide both approaches but personally, I would prefer to use the chain of command.
Firstly we will create a class extension of form control \and pass the arguments to our custom form HMCustGroup
[ExtensionOf(formControlStr(CustTable, HMCustGroup))]
internal final class HMCustGroupTemp_Extension
{
public void clicked()
{
FormControl formControl = any2Object(this) as FormControl;
FormRun formRun = formControl.formRun();
FormDataSource formDataSource = formRun.dataSource(formDataSourceStr(CustTable, CustTable));
Args args = new Args();
CustTable custTable;
MenuFunction menuFunction;
next clicked();
custTable = formDataSource.cursor();
args.record(custTable);
menuFunction = new MenuFunction(menuItemDisplayStr(HMCustGroup), MenuItemType::Display);
menuFunction.run(args);
}
}Secondly, we will copy the OnClicked event of FormButtonControl and paste it in a custom class along with our customized code.
internal final class HMCustGroup
{
[FormControlEventHandler(formControlStr(CustTable, HMCustGroup), FormControlEventType::Clicked)]
public static void CustGroup_OnClicked(FormControl sender, FormControlEventArgs e)
{
Args args = new Args();
MenuFunction menuFunction;
CustTable custTable = sender.formRun().dataSource(tableStr(CustTable)).cursor();
args.record(custTable);
menuFunction = new MenuFunction(menuItemDisplayStr(HMCustGroup), MenuItemType::Display);
menuFunction.run(args);
}
}Step 5: We will override the init method of datasource in our custom form to bind a temporary table to populate at runtime. Furthermore, I have used the code snippet below.
public void init()
{
HMCustGroupTemp tempTable;
CustTable custTable;
CustGroup custGroup;
super();
if(element.args().menuItemName() == menuItemDisplayStr(HMCustGroup))
{
custTable = element.args().record();
custGroup = CustGroup::find(custTable.CustGroup);
tempTable.CustGroupId = custGroup.CustGroup;
tempTable.CustGroup = custGroup.Name;
tempTable.insert();
HMCustGroupTemp.linkPhysicalTableInstance(tempTable);
}
}Result: After that, we build and synchronize the solution and test our final outcome.
Go to Account receivable -> Customers -> All customers
Select a specific customer and press the Customer Group button, as we can see selected customer group is 30
As of now we can see the ID and description of customer group '30' are populated on our custom form:




Comments
Post a Comment